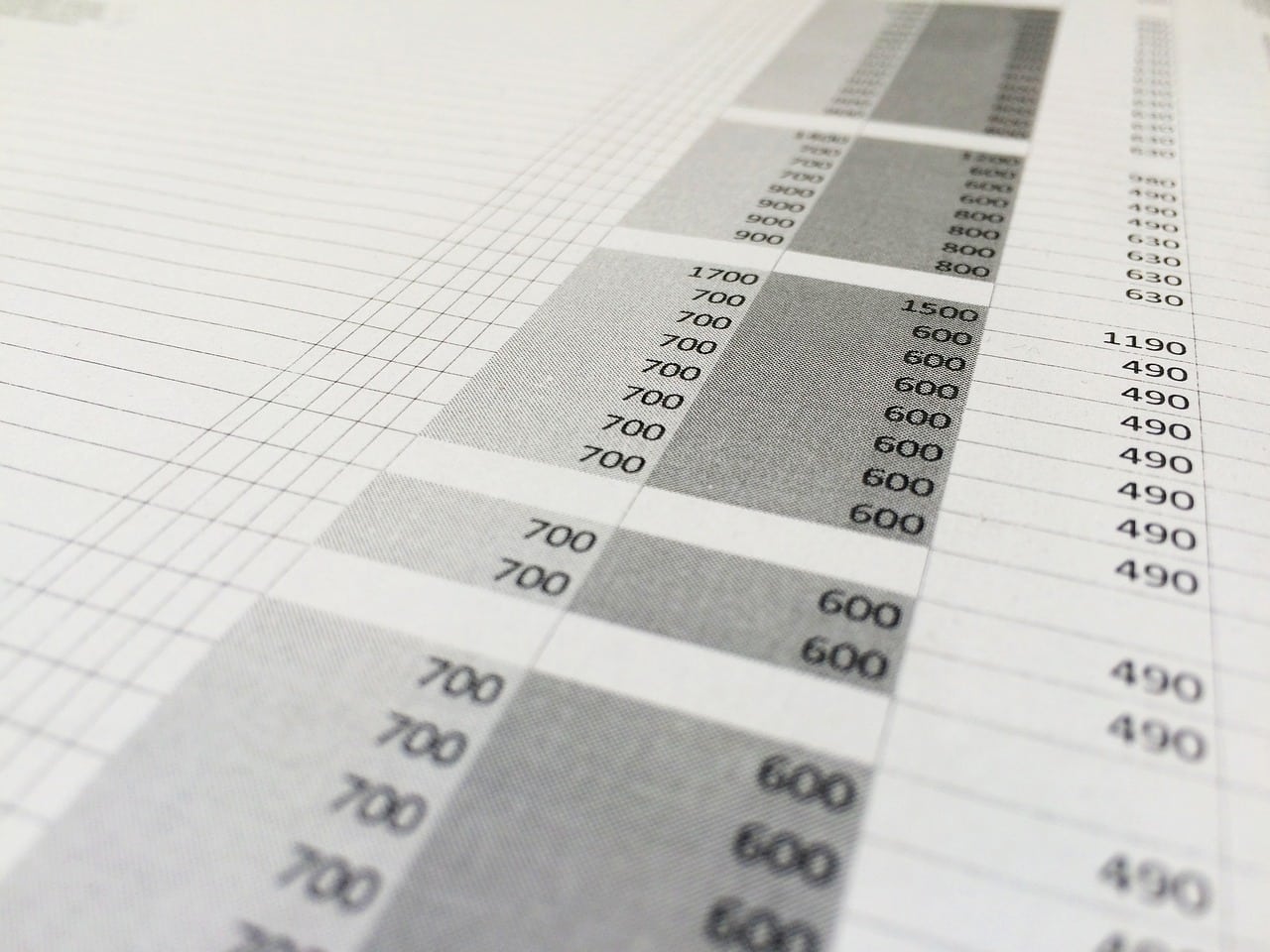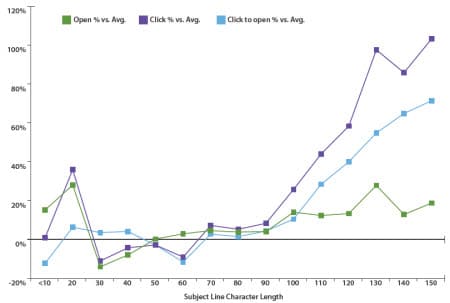|
EN BREF
|
Créer un tableau efficace dans WordPad peut sembler un défi, mais avec les bonnes techniques, cela devient un processus simplifié. Que vous souhaitiez organiser des données, présenter des informations ou simplement structurer vos idées, WordPad offre diverses méthodes pour concevoir des tableaux fonctionnels. Dans cet article, nous allons explorer différentes approches pour insérer des tableaux rapidement et facilement, tout en garantissant une clarté et une esthétique optimale.
Créer un tableau sur WordPad peut sembler simple, mais il existe plusieurs astuces pour le rendre à la fois clair et fonctionnel. Cet article vous guidera à travers différentes méthodes pour insérer rapidement un tableau dans un document WordPad, en vous montrant comment utiliser les caractères, le copier/coller, et plus encore, tout en adaptant le rendu à vos besoins.
Méthodes d’insertion d’un tableau
Utiliser les caractères pour créer un tableau
Une manière rapide de réaliser un tableau consiste à utiliser des caractères ASCII. Pour cela, commencez par appuyer sur la touche Entrée pour créer la première rangée. Tapez ensuite les caractères nécessaires, tels que + pour les coins des cellules, et – pour les lignes. Par exemple, une ligne simple pourrait être créée avec l’agencement suivant : +—+. Répétez cette opération pour chaque ligne et colonne du tableau, en ajustant la longueur des traits selon vos besoins.
Copier/coller un tableau depuis Excel
Si vous avez déjà un tableau élaboré dans Excel, vous pouvez facilement l’intégrer dans votre document WordPad. Pour cela, sélectionnez les cellules du tableau dans Excel, puis copiez-les. Ensuite, ouvrez WordPad et effectuez un coller dans votre document. Cette méthode vous permet de transférer les données tout en préservant légèrement leur formatage, ce qui peut être très pratique.
Intégration de tableaux à partir d’autres sources
Une autre méthode pour insérer un tableau consiste à le créer dans un autre traitement de texte ou logiciel de tableau, puis à le copier dans WordPad. Que ce soit depuis Microsoft Word ou un programme comme OpenOffice, le principe est le même. Une fois le tableau créé, sélectionnez-le, copiez-le, et collez-le dans WordPad. Assurez-vous que le format reste lisible et facilement modifiable.
Ajustements et personnalisation du tableau
Modifier la taille des cellules
Après avoir inséré votre tableau, il est souvent nécessaire de modifier la taille des cellules pour améliorer la lisibilité. Vous pouvez ajuster cela en utilisant la touche Tabulation pour élargir une colonne ou en déplaçant les caractères de séparation manuellement. L’idée est d’obtenir un rendu équilibré qui soit agréable à l’œil.
Encadrer le tableau pour une meilleure visibilité
Pour rendre votre tableau encore plus clair, envisagez de l’encadrer. Sélectionnez le texte ou les lignes du tableau que vous souhaitez encadrer, puis choisissez une couleur de fond ou une bordure distincte en utilisant les outils disponibles dans WordPad. Cela ajoute une touche esthétique tout en améliorant la visibilité des données présentées.
Avec ces méthodes et astuces simples, vous pouvez créer des tableaux efficaces sur WordPad qui répondent à vos besoins. Que ce soit via des caractères, du copier/coller ou en modifiant des tableaux provenant d’autres sources, les possibilités sont nombreuses pour présenter vos informations de manière claire et organisée.
Créer un tableau efficace sur WordPad
| Étapes | Description |
| Ouvrir WordPad | Lancer l’application pour démarrer un nouveau document. |
| Créer les rangées | Utiliser Entrée pour ajouter des lignes au tableau en utilisant des caractères. |
| Utiliser les symboles | Les caractères + et – définissent les extrémités et séparent les cellules. |
| Copier depuis Excel | Coller des données de tableau Excel directement dans WordPad. |
| Mise en forme manuelle | Ajuster manuellement la taille et le style pour une meilleure présentation. |
| Encadrer les cellules | Utiliser la couleur de fond pour mettre en relief certaines cellules. |
| Sauvegarder le document | Enregistrer régulièrement votre travail pour éviter toute perte de données. |
Créer un tableau dans WordPad peut sembler complexe, mais en réalité, c’est un processus relativement simple qui vous permettra de structurer vos données de manière claire et lisible. Que ce soit pour un rapport, une présentation ou tout autre document, les tableaux peuvent ajouter une touche professionnelle à votre travail. Dans cet article, nous allons explorer différentes méthodes pour concevoir des tableaux efficaces sur WordPad.
Utilisation des caractères pour créer un tableau
Une des manières les plus rapides de concevoir un tableau dans WordPad est d’utiliser des caractères. Pour commencer, il suffit d’appuyer sur Entrée pour créer la première rangée de votre tableau. En utilisant des signes comme + pour les intersections et – pour les bordures, vous pouvez rapidement jeter les bases de votre tableau. Chaque rangée peut être construite de cette façon, permettant une mise en forme visuelle simple et efficace.
Copier et coller des données à partir d’Excel
Si vous avez déjà des données organisées dans un tableau Excel, vous pouvez facilement les transférer vers WordPad. Effectuez un copier/coller des cellules de votre tableau Excel, puis collez-les directement dans votre document WordPad. Cette méthode vous permet non seulement de gagner du temps, mais également de maintenir l’intégrité des données sans avoir à les saisir manuellement.
Insérer des lignes et colonnes manuellement
Vous pouvez également créer un tableau petit à petit en ajoutant des lignes et colonnes manuellement. Après avoir ouvert WordPad, commencez par insérer plusieurs lignes en appuyant sur Entrée. Pour chaque nouvelle colonne, pensez à utiliser des espaces ou des tabulations pour aligner vos données. Bien que cette méthode demande un peu plus de manipulation, elle peut vous donner une flexibilité totale sur la façon dont votre tableau est organisé.
Encadrer du texte dans un tableau
Une fois votre tableau en place, vous pouvez également choisir d’encadrer du texte pour le mettre en évidence. Sélectionnez simplement le texte que vous souhaitez encadrer et appliquez une couleur de fond depuis la barre d’outils. Cela donne un effet visuel qui attire l’attention sur les informations clés de votre tableau et améliore la lisibilité.
Créer un tableau efficace dans WordPad nécessite un peu de pratique, mais les méthodes décrites ici vous permettront de structurer vos informations de manière professionnelle et claire. Que vous choisissiez d’utiliser des caractères, de copier des données d’Excel ou d’ajouter des lignes manuellement, chaque méthode a ses avantages. Expérimentez avec ces techniques pour trouver celle qui fonctionne le mieux pour vous.
- Préparation des données : Rassemblez les informations que vous souhaitez inclure dans votre tableau.
- Création des bordures : Utilisez des caractères tels que « + » pour délimiter les cellules.
- Utilisation de l’Entrée : Appuyez sur Entrée pour ajouter une nouvelle ligne dans votre tableau.
- Copier-coller : Intégrez des données depuis Excel en utilisant la fonction de copier-coller.
- Mise en forme : Appliquez des styles de police et de couleur pour améliorer la lisibilité.
- Utilisation des espaces : Ajustez les espaces entre les caractères pour aligner le texte correctement.
- Vérification : Revoyez le tableau pour garantir qu’il est clair et compréhensible.
Créer un tableau dans WordPad peut sembler un défi, surtout si vous êtes habitué à des logiciels comme Word ou Excel. Cependant, il existe plusieurs méthodes simples qui vous permettent de construire un tableau efficace et fonctionnel. Cet article vous guidera à travers différentes techniques pour insérer et formater un tableau indépendamment de votre niveau d’expertise.
Méthodes pour créer un tableau dans WordPad
Utiliser les caractères pour dessiner un tableau
Une méthode rapide et efficace pour créer un tableau dans WordPad est d’utiliser des caractères spéciaux. Voici comment procéder :
- Démarrez WordPad et ouvrez un nouveau document.
- Pour commencer la première ligne du tableau, utilisez des caractères tels que + et – pour dessiner les bordures.
- Appuyez sur Entrée pour créer la ligne suivante. Continuez en utilisant des caractères pour chaque cellule.
- Répétez jusqu’à ce que votre tableau soit complet.
Cette méthode est simple, mais elle nécessite un peu de pratique pour bien aligner les cellules.
Copier un tableau à partir d’Excel
Si vous avez des données déjà organisées dans un tableau Excel, vous pouvez facilement les transférer vers WordPad :
- Ouvrez votre fichier Excel et sélectionnez la plage de cellules que vous souhaitez copier.
- Faites un clic droit et choisissez Copier.
- Ouvrez WordPad, placez le curseur à l’endroit voulu et faites un clic droit pour choisir Coller.
Les données seront insérées dans WordPad, mais gardez à l’esprit que le formatage peut varier. Vous devrez peut-être ajuster manuellement l’espacement.
Créer un tableau à l’aide de listes organisées
Une autre technique consiste à utiliser des listes numérotées ou à puces pour Imiter un tableau :
- Ouvrez WordPad et commencez à taper votre première entrée.
- Utilisez le bouton Liste dans la barre d’outils pour commencer une liste numérotée ou à puces.
- Ajoutez vos données en appuyant sur Entrée après chaque entrée.
Bien que cette méthode ne crée pas un vrai tableau, elle aide à organiser les informations de manière ordonnée. Vous pouvez même ajouter des sous-listes pour des détails supplémentaires.
Astuces pour formater votre tableau
Ajustement des espaces entre les cellules
Un tableau est souvent plus lisible avec un espacement approprié. Pour ajuster cet espacement dans WordPad :
- Sélectionnez les lignes ou colonnes que vous souhaitez ajuster.
- Utilisez la barre d’espace pour ajouter de l’espace ou la touche Suppr pour réduire l’espacement.
Ajuster l’espacement entre vos entrées rendra votre tableau plus clair et accessible.
Utilisation des couleurs et des styles
Bien que WordPad offre des options limitées, vous pouvez toujours modifier l’apparence de votre tableau :
- Utilisez l’outil de surlignage pour changer la couleur de fond des cellules.
- Choisissez une police différente pour les titres ou les sections importantes.
Ces éléments de mise en forme contribuent à rendre le tableau plus attrayant et plus facile à lire.
En appliquant ces méthodes et astuces, vous pourrez créer un tableau fonctionnel et esthétique sur WordPad. Que ce soit pour des usages professionnels, scolaires ou personnels, ces conseils de mise en forme vous aideront à transmettre vos données de manière claire et efficace.